Many photographers working with RAW files often end up with file pairs along the lines of “my RAW image file” + “my JPEG preview image file”, e.g.
| image1.cr3 | image1.jpg |
| image2.cr3 | image2.jpg |
| … | … |
Naturally, when it comes to changing the names of these files, they want to apply the same changes to both file types, e.g.
| Current Name | New Name |
| image1.cr3 | beach1.cr3 |
| image2.cr3 | beach2.cr3 |
| .. | |
| image1.jpg | beach1.jpg |
| image2.jpg | beach2.jpg |
| .. |
A Better Finder Rename has no built-in support for file pairings, but you can use Filter Actions to make separate “flows” for different file types. As long as you use the same settings for both flows you will end up with the same file names.
Filter actions are special actions that do not change the file name, but decide which files or folders the actions below it in the action table apply to.
You can find out all about filter actions by going to “Help” -> “How to Use Filter Actions” within A Better Finder Rename 11.
- click on “Show Advanced Sidebar” if it is not yet visible
- click on the “Add Filter Action” icon on the bottom right of the “Actions” sidebar to add a filter action
- change the settings to something along these lines:
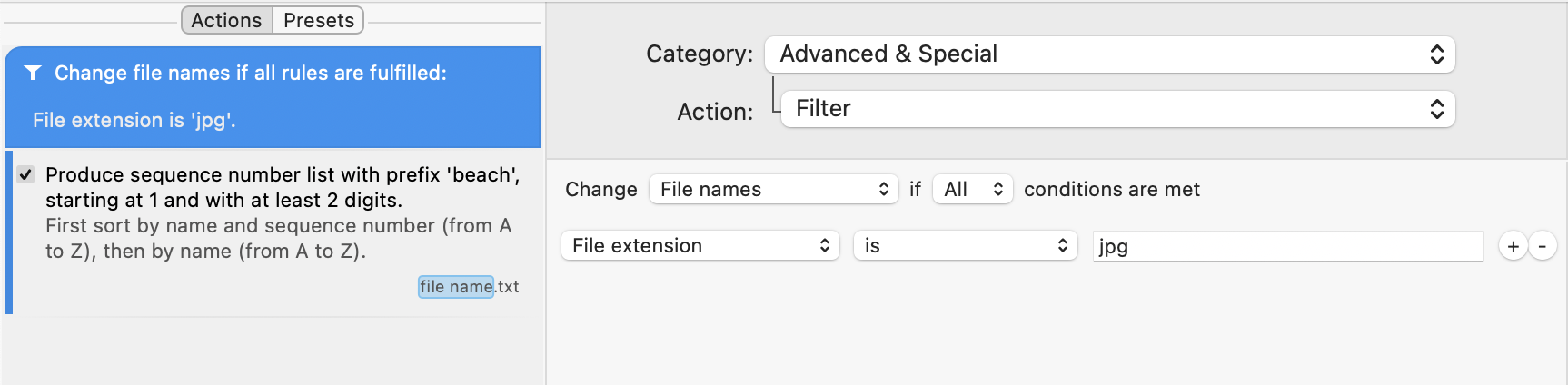
The filter action above limits all renaming actions below it to only jpg files.
- add a second filter action to process only your RAW files
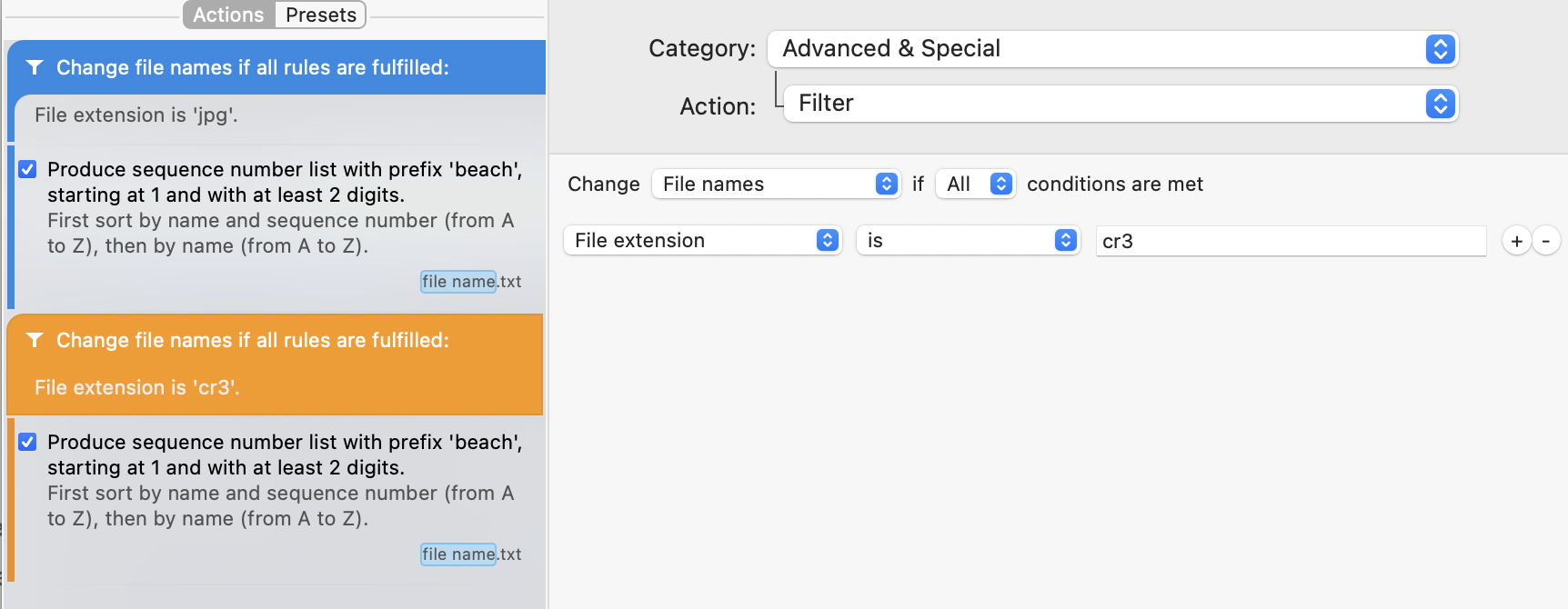
The second filter action limits the actions to just “CR3” files.
To recapitulate:
- all the actions between the first and the second filter action only apply to JPG files
- all actions between the second filter and the end of the action list apply only to CR3 files
In practice, you will probably almost always filter by “First sort by name and sequence number” as this is the way that the files normally come over from your camera, but you also use sorting by EXIF shooting date as long as both your JPEG and RAW image files have the correct meta-data.
I hope that this helps.